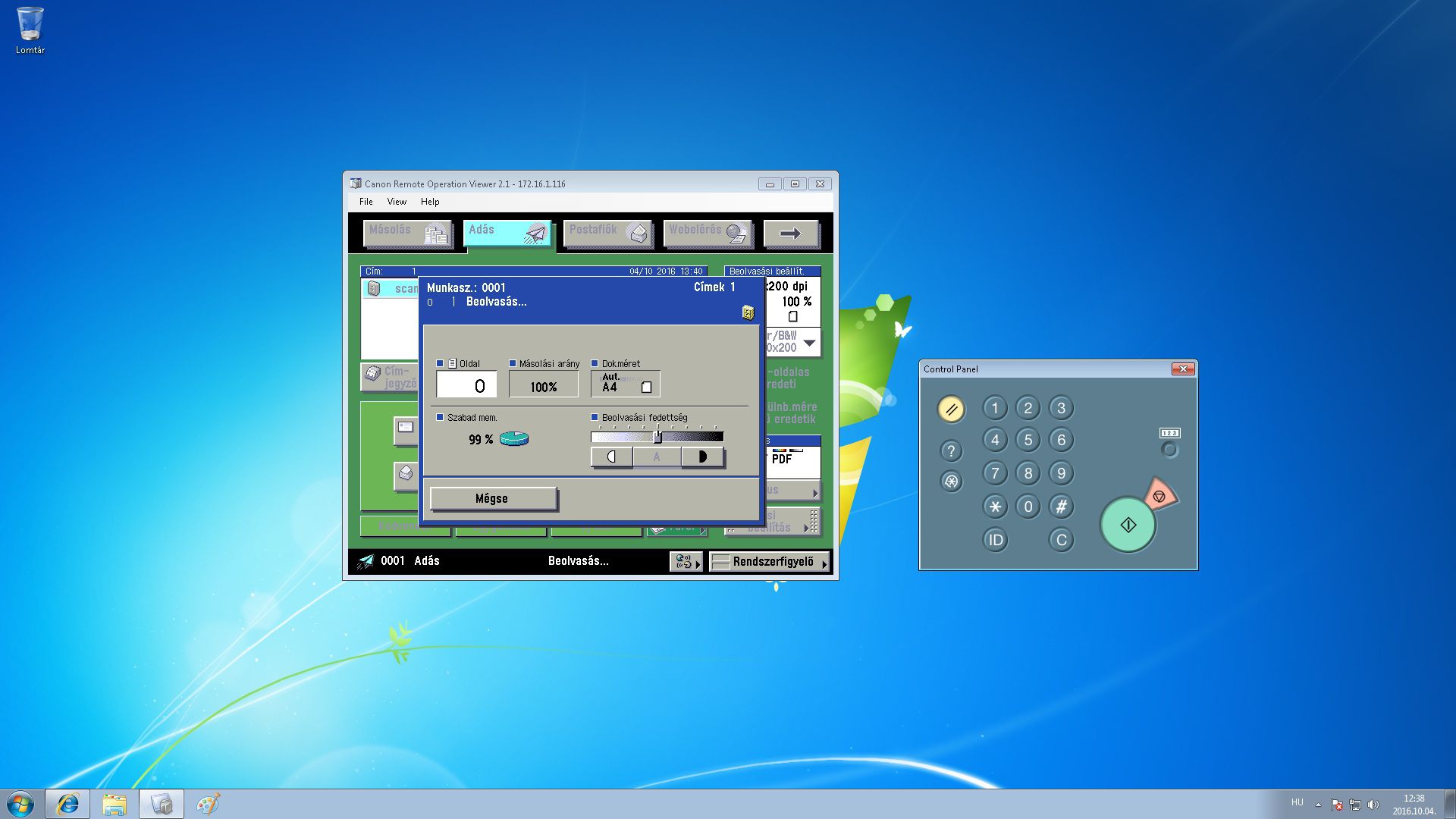Canon MFP Scan to folder beállítása
Windows 7 használata esetén
Hozzunk létre egy tetszőleges mappát, amibe a szkennelt dokumentumok fognak kerülni. Mi gyakorta _scan nevű mappát hozunk létre a későbbi használat során a könnyebb kereshetőség érdekében.
Kattintsunk a jobb egérgombbal a létrehozott mappán és válasszuk a tulajdonságok lehetőséget.
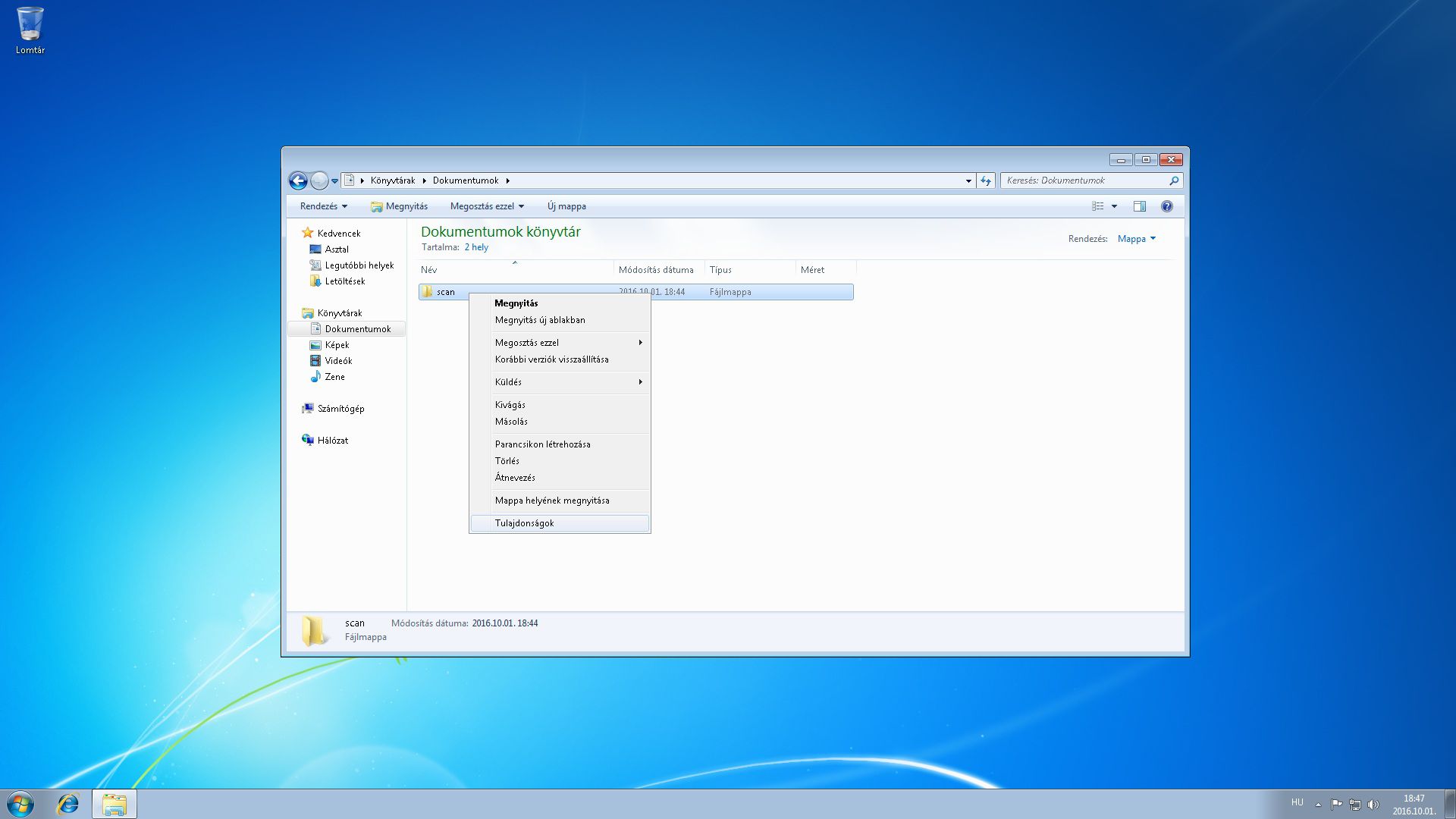
Kattintsunk a megosztás fülön a megosztás gombra és engedélyezzük a mappa megosztását.
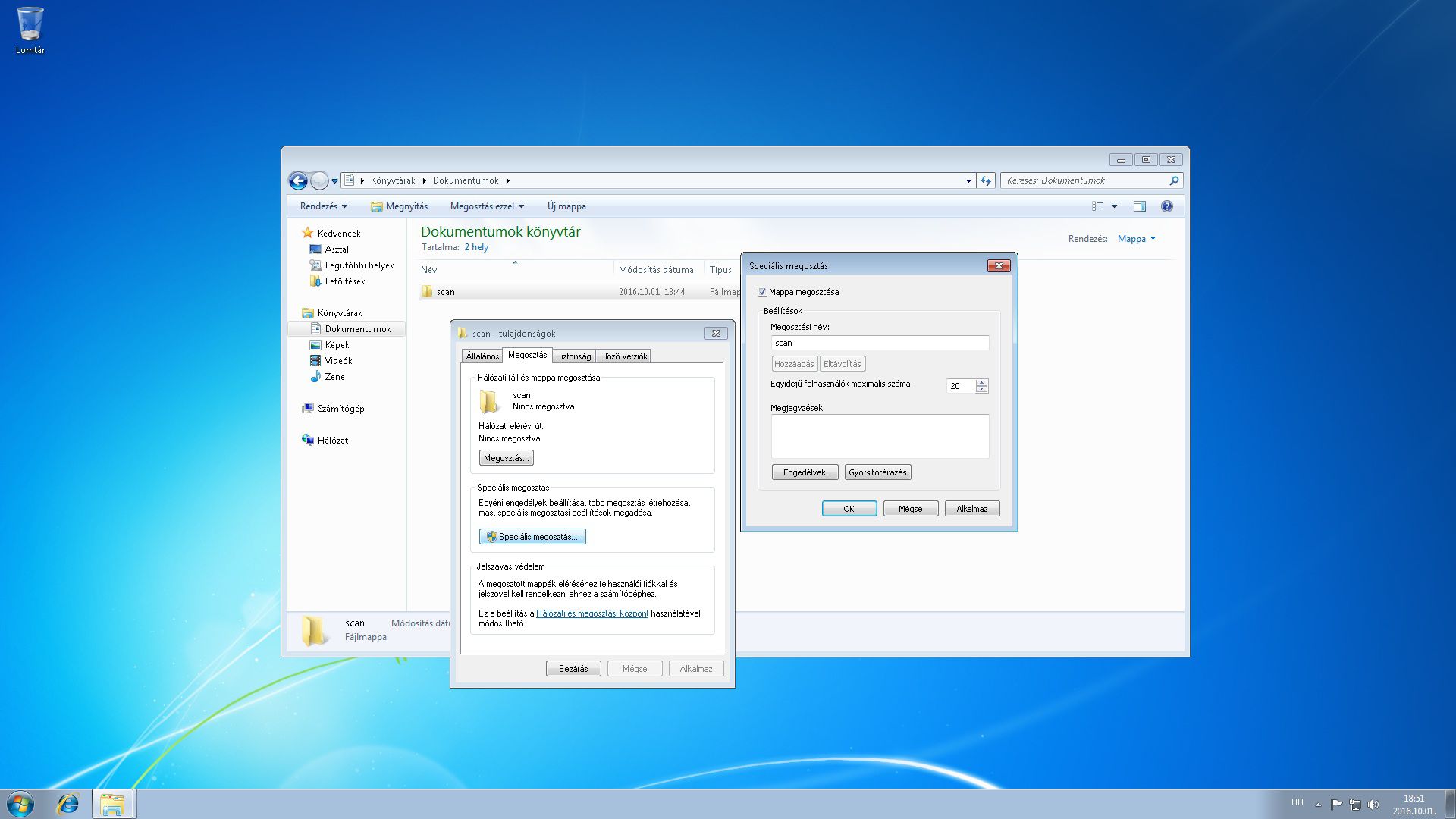
Engedélyezzünk teljes hozzáférést a Mindenki csoportnak vagy adjuk hozzá a kívánt usert teljes hozzáféréssel.
Alkalmazzuk és fogadjuk el a változtatásokat.
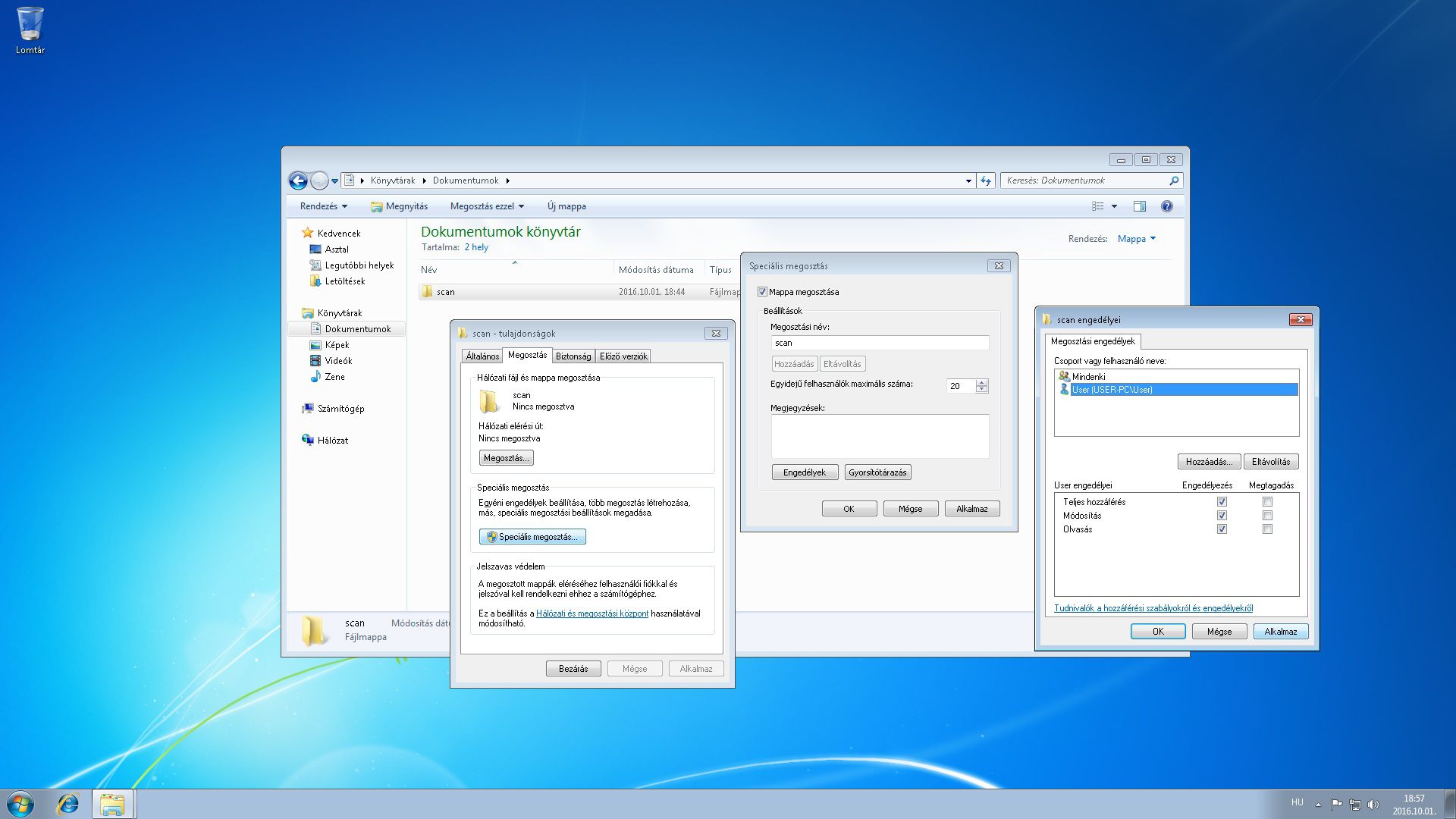
Az intézőben a hálózaton ellenörizzük a megosztásunkat.
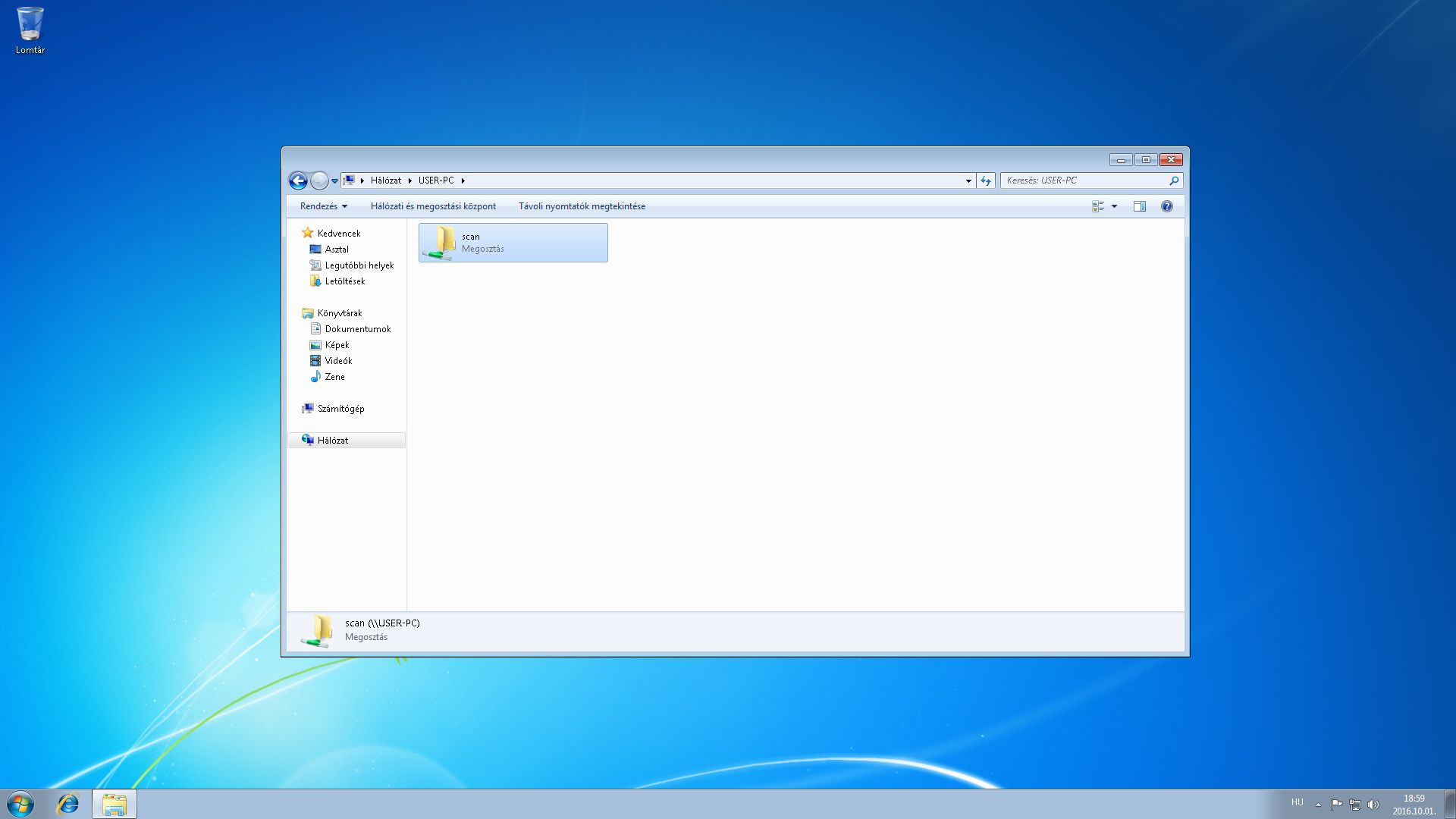
Ha nem egy konkrét user névvel akarunk írni a scan mappába, akkor a speciális hálozati beállításoknál kapcsoljuk ki a jelszavas védelmet.
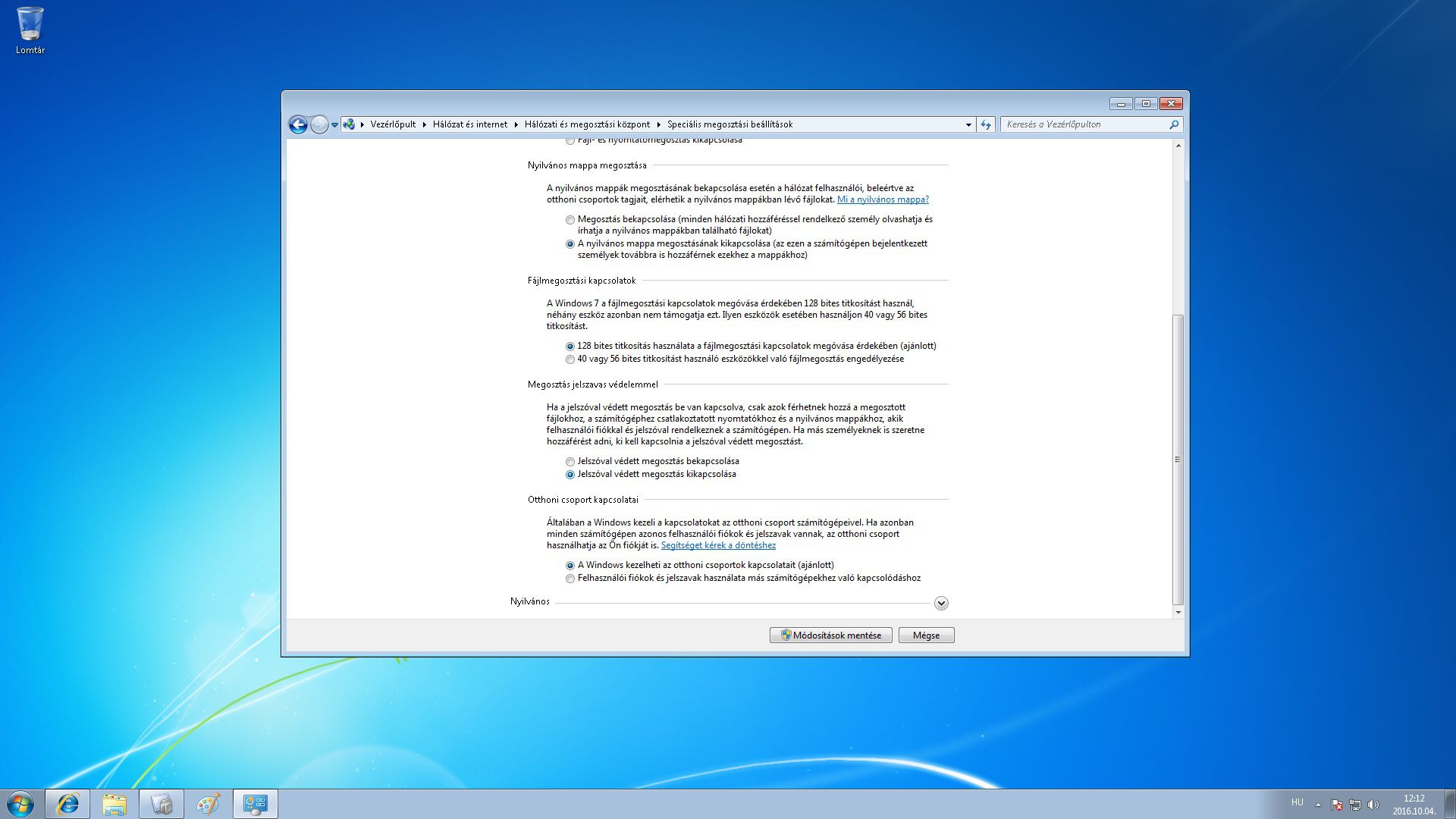
Canon MFP beállítása
Bármely böngészőbe írjuk be a nyomtatónk ip címét, majd kattintsunk az Address menüpont Address Book almenüjére.
A Register New Address gombra kattintva hozzunk létre új bejegyzést.
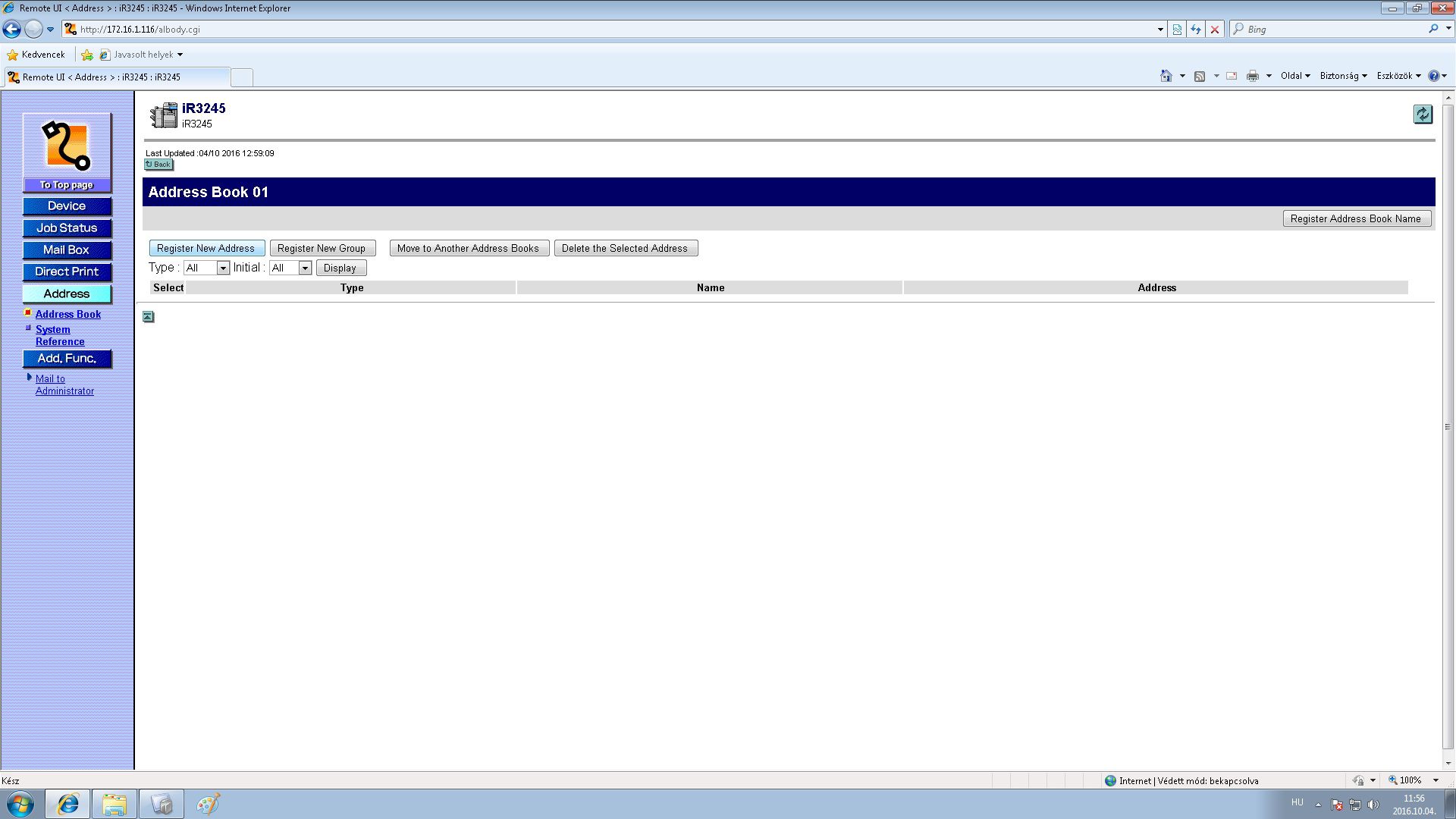
Válaszuk ki az uticél tipusát.
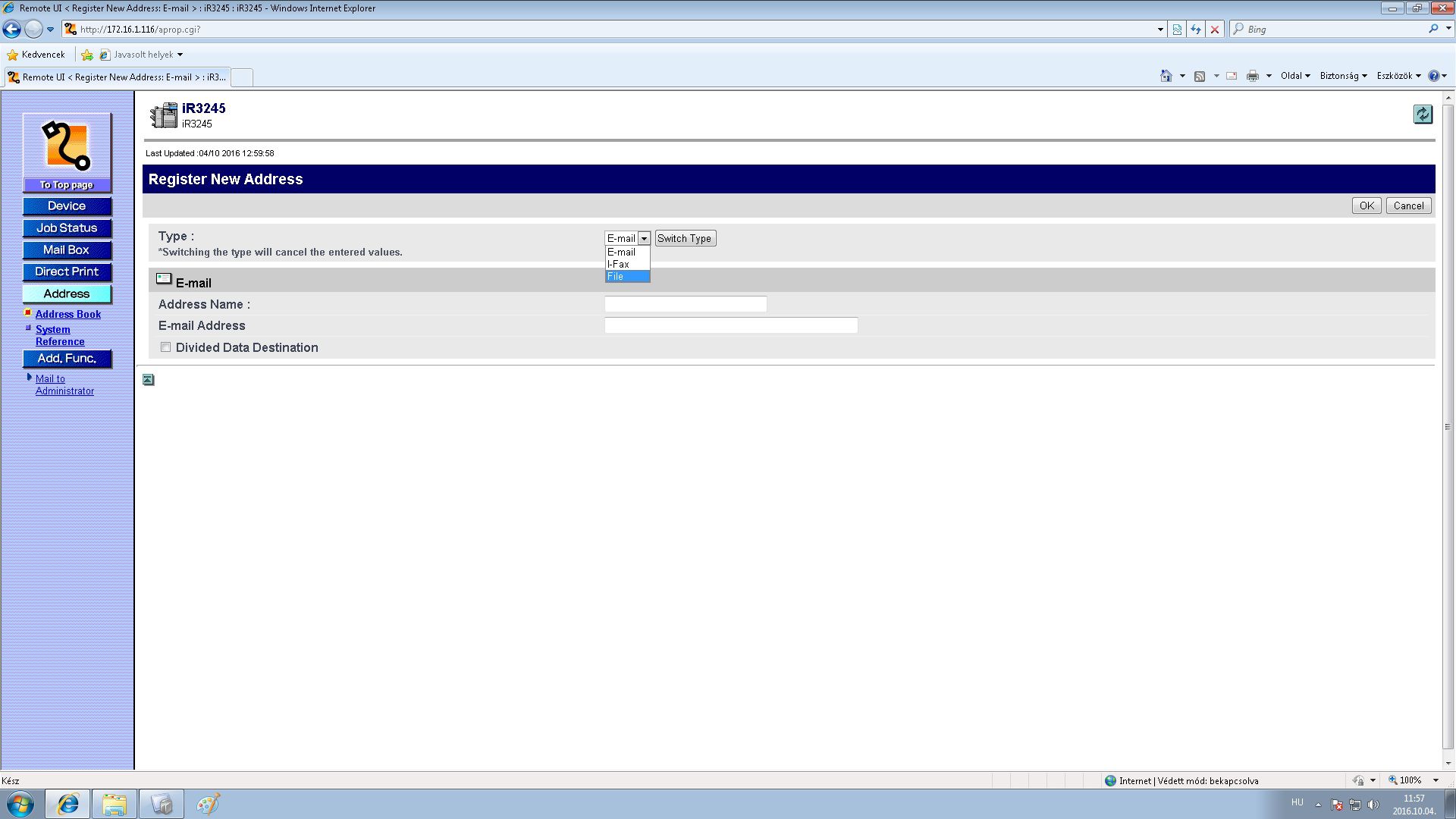
Majd a protokollt és adjunk nevet a kontakt bejegyzésnek.
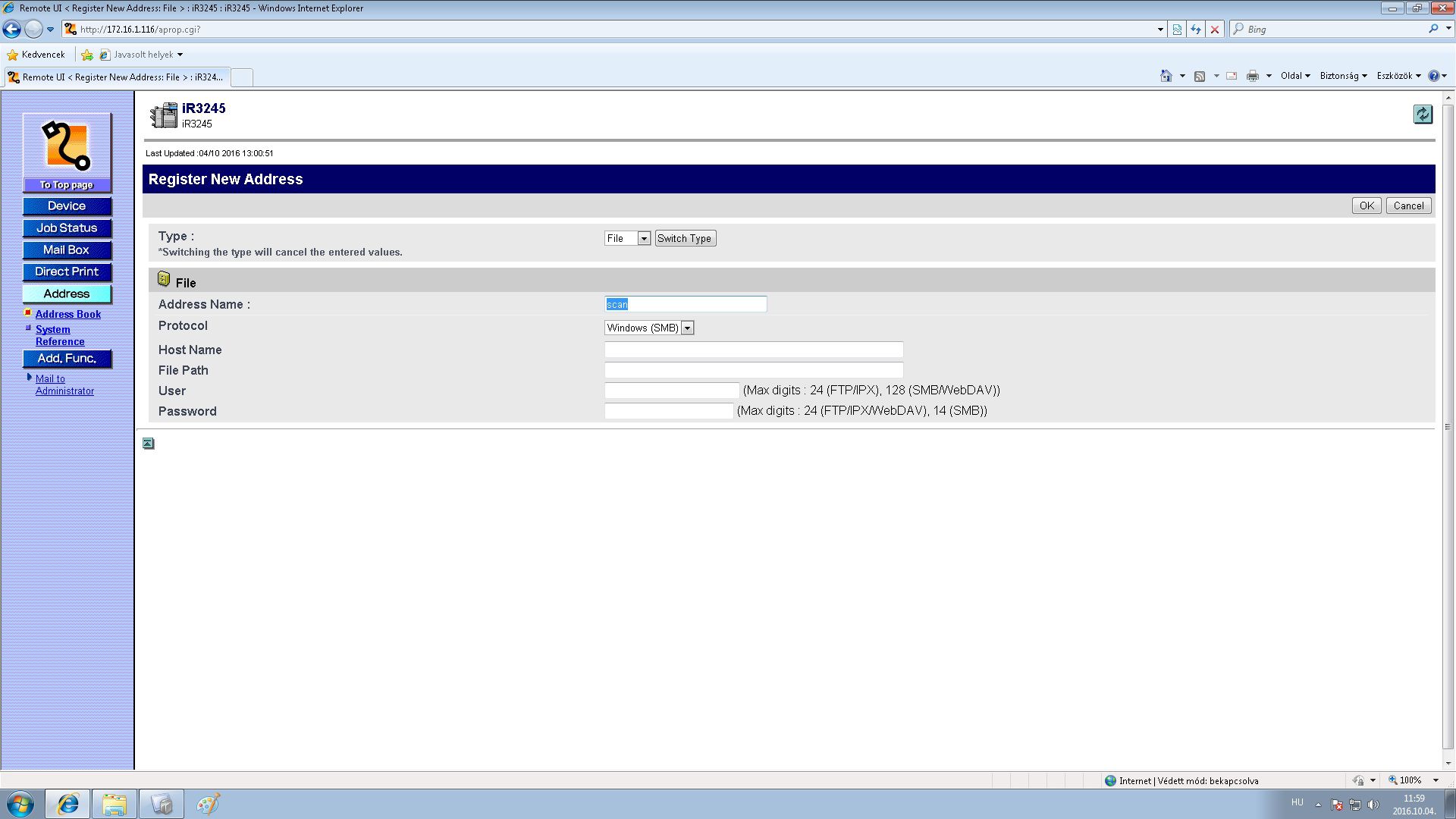
Töltsük ki a host nevet, a felhasználónév és a jelszó legyen az Anonymous
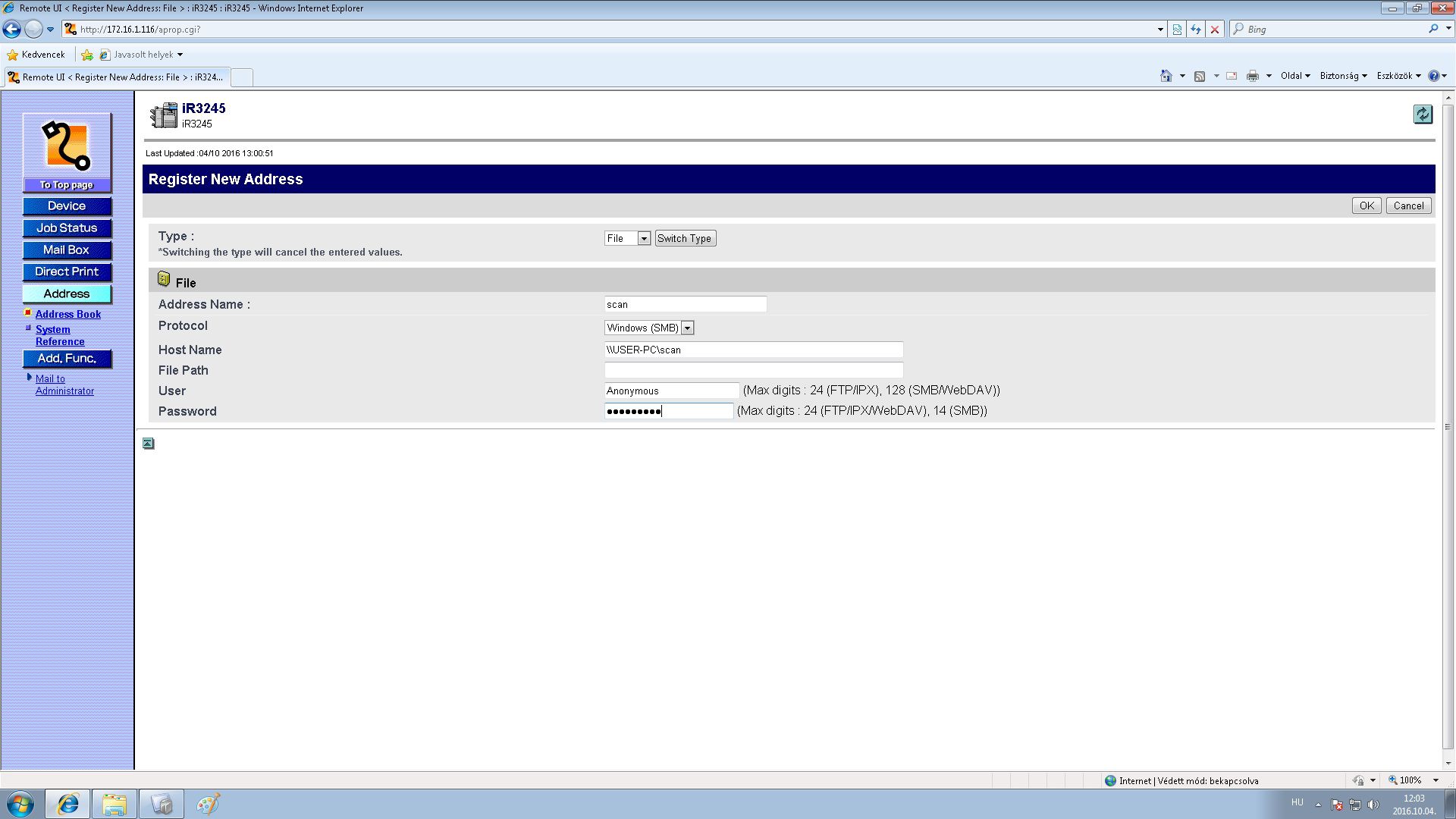
A nyomtatón válaszuk az adás funkciót.
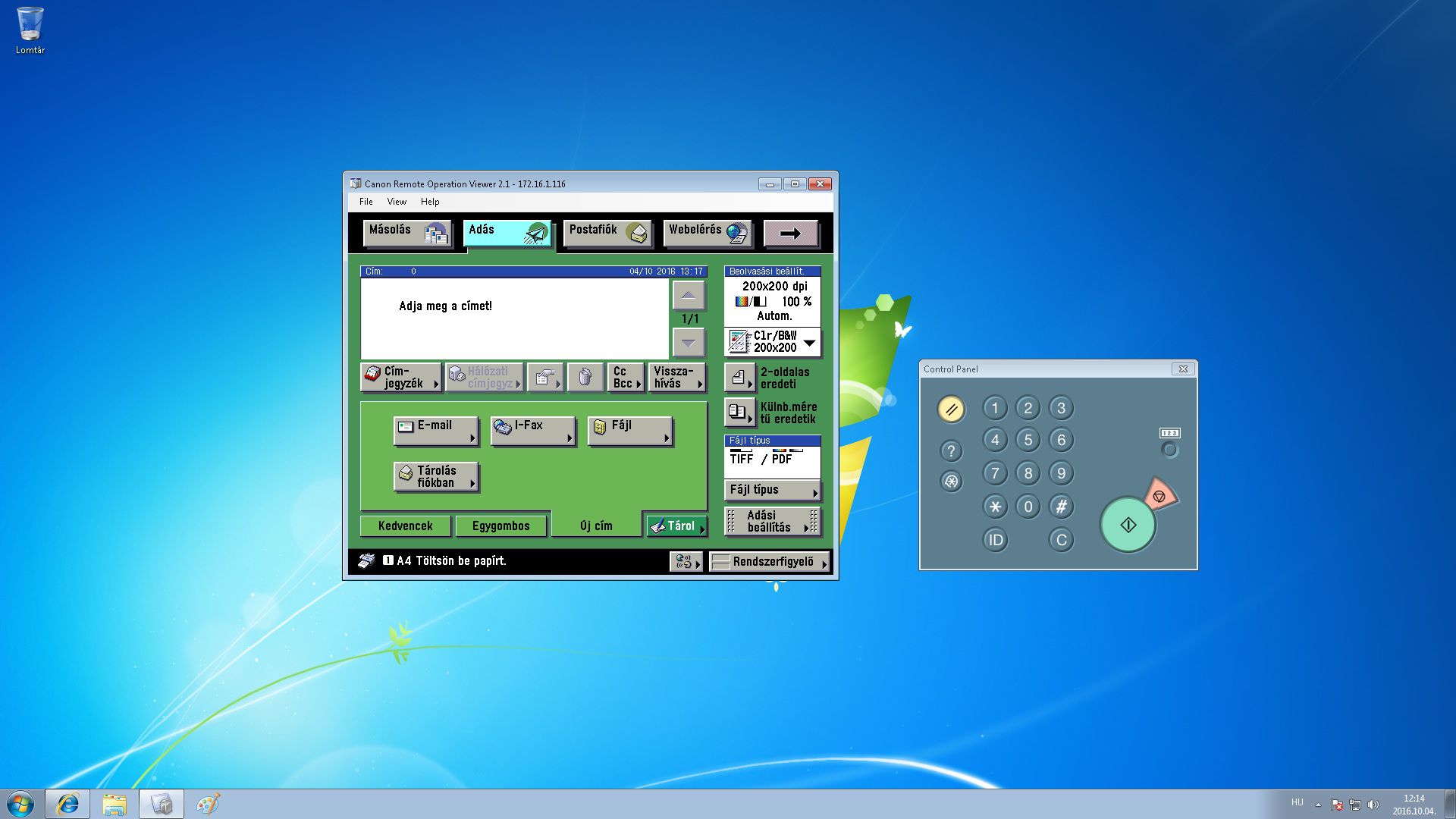
Majd a cimjegyzékbe lépve megtaláljuk az Address Book bejegyzésünket.
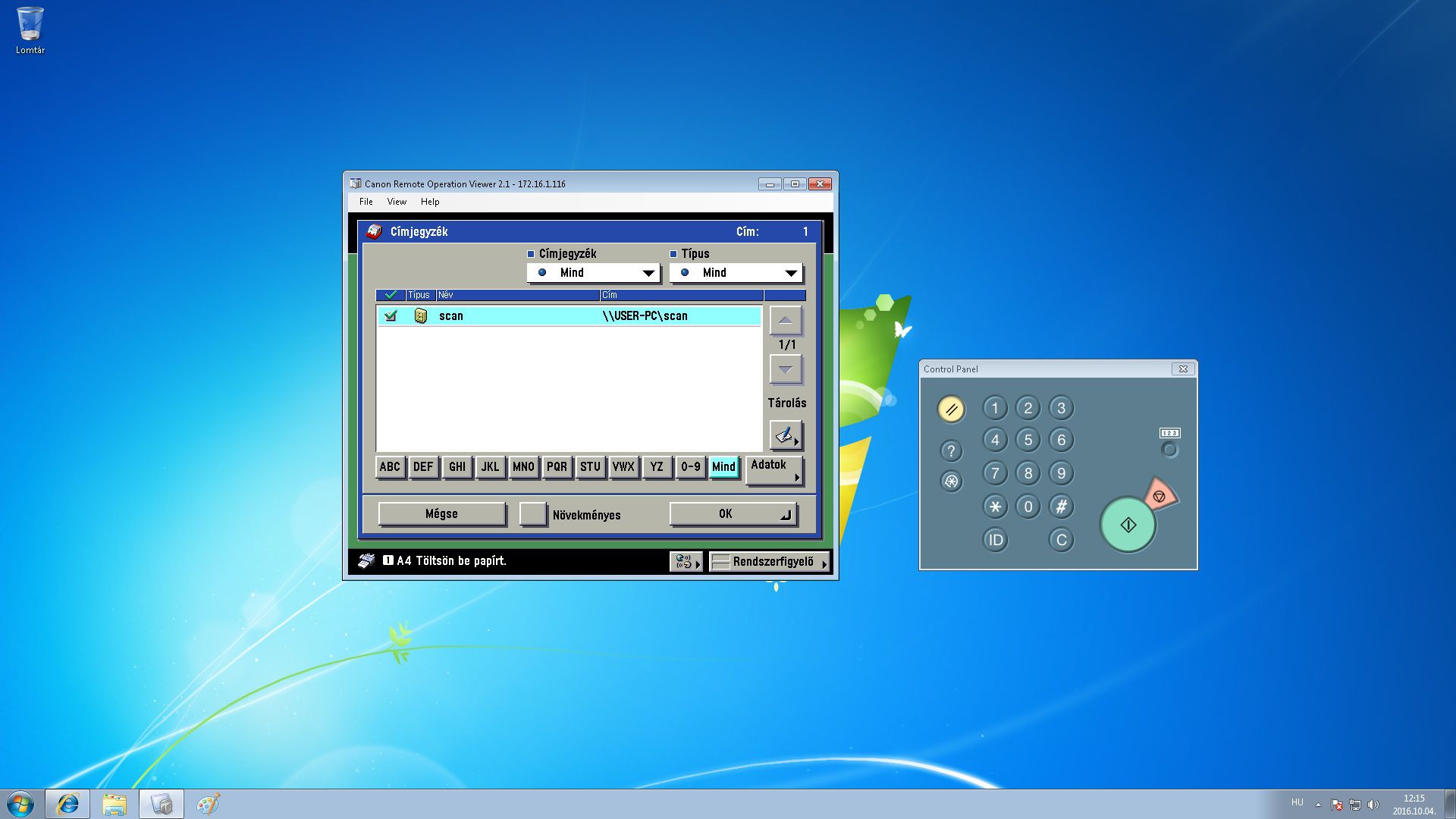
A start zöld gombbal végül indulhat a szkennelés.